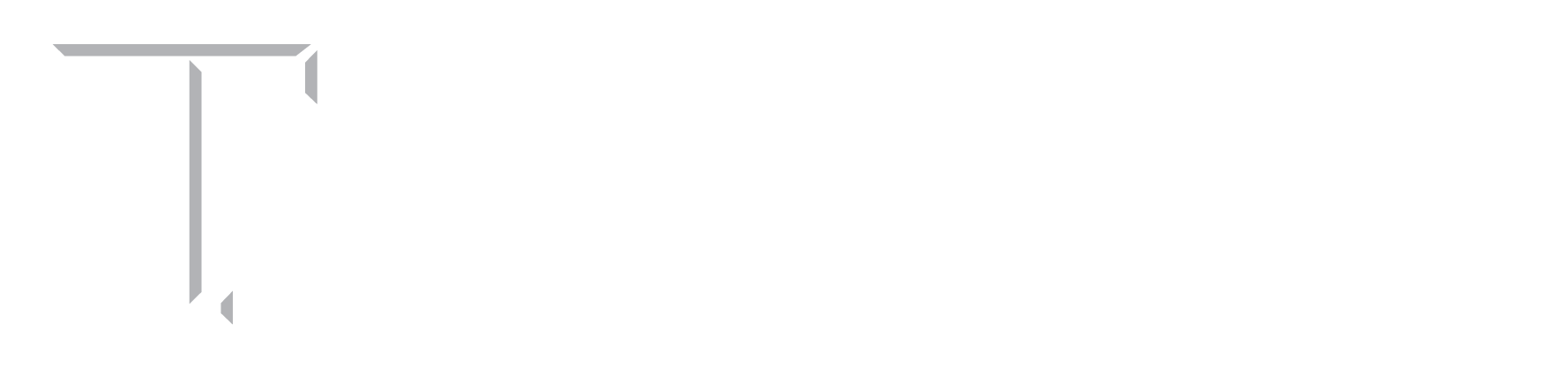First you will have to log on to the following web address. Before you go there, see the instructions and hints below the link.
http://connect.mheducation.com/class/221-17c-503 <— You will login here to get started
Once you go to the above address you will see the following screens: <— Read first
First, on the screen below, click on REGISTER NOW.

Next, “Create an Account” by filling in your email address and other requested information. Then click on “Complete My Registration” at the bottom.
After you are registered and logged in, click on << My courses (at the top in the blue banner) and then on the section number “CVEN 221 Fall 2017”. At this time you are in the “Homework Assignment” page, but first do the following to see how to get to the class notes and videos. Note that these are screen shots I took last year. Yours will say 2017:

Above is where you will see your homework assignments. If you go to the bottom right of this page you will see

Click on “go to lectures” for the lecture notes and videos. On mine it comes up under the “Recordings” tab. On yours it may come up under the “Additional Content” tab:

Before you go further, click on the “Recordings” tab if not already clicked, then on the “View” button, then on the “Sort By Title” button to sort the videos in proper class order:

You will then see:

They are now listed in the proper order.
Clicking on Video 01_01 lets you view the day 1 video segments. Just click on the pictures:

Once you are viewing the video the controls are pretty standard. There is a Speech Speed where you can speed up the speech to get through the video faster, and still understand what is going on:

Now moving on to the Lecture Sheets (the class notes taking during the videos), click on the “Additional Content” tab at the top of the screen. You must also sort them by “Title” to get them in class order:

Note that these are .pdf files. Click on Video_01_Sheets to get the file generated for all of the day 1 video segments. On some computers it will download the file only, on others it may download them and display them:

That’s it. That’s how you move around in the web site from day to day, between the class notes and the videos. Now to get back to the homework assignments I have to Sign Out and go back to
http://connect.mheducation.com/class/221-17c-503
If you see the way to bypass this, let me know in class.
Assuming you are now back in the “Assignment List” you will see the following page. Lynn Beason is listed as the instructor who keeps the videos running, so he is listed there. Click on Home Work 01:

Read the instructions, go to the bottom of the instructions and click on and click on “GO” to move on:

Home Work 01 Question 1 of 2 will come up:

Homework 01 is listed. This day has 2 questions. This is #1 of 2 and I can get to the next one through the drop down box shown. I entered 18.6 slugs in the answer box, and intend to have him Check my work, without penalty.
At the top right: 1 is “Go to the ebook”, 2 is “print the problem” on paper. You must print it out if you intend to bring it to the tutor or professor for help. 3 is “Save the responses on this page” and move on to work another problem. 4 is “Save the responses” and go home. You must do this or your work will be lost. You can always come back to the problem later. 5 is “Submit for Grading” and should be clicked only when you have finished working all of the problems. At that time you can actually still come back and change your answers, but the prof takes your grade as of when you submit them, or when time ran out and they are late. Don’t hit Submit until you are through or time is running out.

This is the response box I got when I submitted my answer (Check my work) – a green check mark. I then hit the red “X” at the top right to close the response box. I then hit the “Save the responses on this page” button. Had I been ready to go home and come back tomorrow I would have clicked the save and exit button:

Sometime before the deadline, I will hit the “Submit” button to submit all of my saved work. Click on the “help” button top right of the page for detailed instructions.