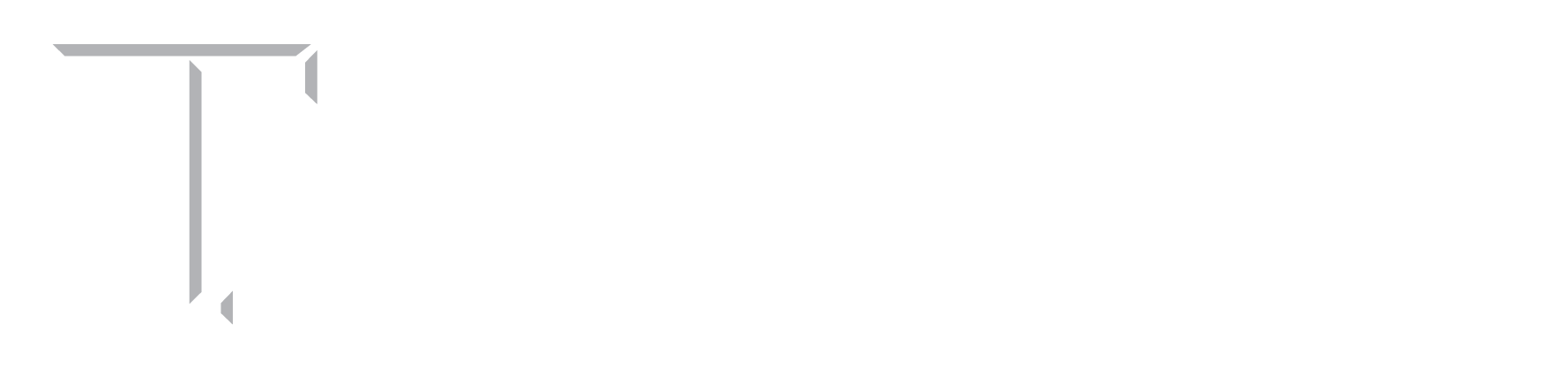Note: These instructions are based on using Windows 7. They also run on the latest Windows.
To get the MOR files, you can download them here, but first PRINT OUT and read the following instructions so you know what to do with them first. You really need a printout to follow while you are following the computer instructions.
You are going to download a zipped folder with the name MORzip.zip by left-clicking here. It consists of a set of zipped files in a folder. It will say “What do you want to do with Morzip.zip? Do you want to Open, Save, or Save as?” Hit Save as. It will open a Windows Explorer window, and ask you where you want to save the folder. You should save it someplace simple, like C:\MOR on the C: drive, or F:\MOR, or on some other existing easy to find drive. Or best, put it on a thumb drive. Make sure you know the thumb drive’s assigned drive name. P:\? H:\? Then you can run everything from the thumb drive on any computer. Just plug it in. If your thumb drive is F:\ then make a subdirectory on the thumbdrive called MOR and tell him to save it on F:\MOR. I will assume you downloaded the zipped file folder to F:\MOR. You can change the letter “F” to whatever the letter name of your USB drive is.
When he says Download Complete, go to the thumb drive where you downloaded the folder of files. You should see a zipped file MORZIP or MORZIP.zip on the drive you selected in the folder F:\MOR. If it does not have the .zip extension, see step 7 below. To extract the files, RIGHT CLICK the file MORZIP or MORZIP.zip and click on Extract All. Then select a destination to save the extracted files. I suggest you change his suggestion from F:\MOR\MORZIP to F:\MOR, right back in the same directory you just made, where you put MORZIP.zip. Don’t leave it at his suggestion. Then click on the “Extract” button on the bottom of the dialog box. Your files should then be extracted and available to you in the F:\MOR folder, or wherever you picked.
To run MOR on 32 bit computers:
TO RUN MOR, YOU MUST USE SHORT FILE NAMES, NO SPACES ANYWHERE IN EITHER THE FILE NAME OR THE DIRECTORY NAME. USE 8 CHARACTERS MAXIMUM, AND THE FILE AND DIRECTORY NAME MUST START WITH A LETTER. NO SUBDIRECTORIES.
If you are using a Windows 32-bit or any later computer, the original MOR program will run as is. Simply go to the folder where you unzipped the files and double click on MOR.exe or MOR if you have hidden extensions. Once it runs, it may say “Publisher cannot be verified”. Not a problem. Hit Run. Sometimes MOR will have nothing on the screen and ask if you want to save your changes when you close the program, even though you made no changes. Just say no.
To check out the program – Once MOR is running, hit the F3 key which loads a problem, then at “Open File”, type: killduck.bos and hit the Enter key. It should load that file from your USB and list the file in this same folder. To run the problem hit the F4 key. It should say “Simulation in progress”, then “Run Complete”, then after a few seconds: “Press any key”. Press any key to cycle through the solution. To shut it down, press the F9 key.
Note that SIMULATION (BOSS) is the default setting. I boots up that way since that’s where the original authors made all their money with it. You and I will start out using it to solve linear programming problems (LP), then move on to simulations. To run LP problems see the following instructions.
For complete instructions on running MOR, click here. MOR stands for Micro Operations Research. BOSS stands for Block Oriented Systems Simulation.
To run MOR on 64 bit computers:
Unfortunately, the 64 bit version of Windows 7 no longer supports 16 bit applications like MOR. Thus if you are running a 64-bit computer you will have to run MOR under DOSBox, an application that runs 16 bit applications. Information on accomplishing this is listed next. You can find an excellent description of what DosBox is and why engineers love it by clicking here.
1) Go to the F:\MOR folder. In the files you downloaded, double click on DOSBox.exe or DOSBox. You may get a warning that the publisher could not be verified. Click “Run”.
2) You will get the following screen. It will say SET BLASTER=A220 I7 D1 H5 T6 or something like that, and another Z:\>
3) As shown, at the Z:\> prompt, type the following: MOUNT F: F:\MOR (if your programs are on drive F:\ and if you put them in a folder called MOR.)
That will mount the F: drive with your programs in it. If you are using a thumb drive, get the drive letter for where your thumb drive is mounted and use that letter instead of F.
4) Next, note that at this time you are actually still in the Z: directory. That is evident since the last prompt on DOSBox screen says Z:\>
You now want the computer to move into the F: folder with your programs, type the following: F: and hit the ENTER key. See picture below.
That will move you into your F:\ directory with your programs and your data files. The prompt will now read F:\>
See following screen thus far:
5) Next, at the F:\> prompt, type: MOR and hit the ENTER key to run the MOR.EXE program.
From there on it is just like running MOR on a regular computer. Once it runs, it may say “Publisher cannot be verified”. Hit Run. Sometimes he will have nothing on the screen and ask if you want to save your changes. Just say no. This is what the screen should now look like:
6) Warning: In the old days, we didn’t even have a mouse. And your mouse won’t work on this program either. That’s very frustrating when you keep clicking on the F2 key, but sorry, that’s life. From now on the only thing the mouse is good for is to close out the program by clicking the X in the top right corner of the screen, and to bring the focus back to MOR. Focus? That’s when you click on another program like a word processor and it takes the focus. Then to get back to MOR, just click on the MOR screen to return the focus to that program.
7) To check out the program – hit the F3 key which loads a problem, then at “Open File”, type: killduck.bos which is one of the problems included in the files. It should list the problem. Then to run the problem hit the F4 key. It should say “Simulation in progress”, then “Run Complete: Press any key to see output”. Press any key to cycle through the solution. To shut it down, press the F9 key. For complete instructions on running MOR, click here.
8) On Windows 7 you can change your Windows file display on your computer to show the file extensions which I think is really important, by going to any file folder. At the top, click Tools, then Folder Options, then click on the View tab. Then go down and find the line under “Files and Folders” that says “Hide extensions for known file types”. Uncheck it, then hit OK. I think it’s really hard to work without knowing what the extensions are on your files. Especially if you have a MORZIP file and a MORZIP.zip file. You never know what you are doing. On later Windows I have no idea, but you will find your life much simpler if you can tell what the file extension is.
9) If you find all of this just beyond you, bring me a thumb drive and I will load all the required files onto it. You can do this at the end of class or come to my office. However, please wear a tutu since I will think you aren’t very computer literate and will call you a sissy.